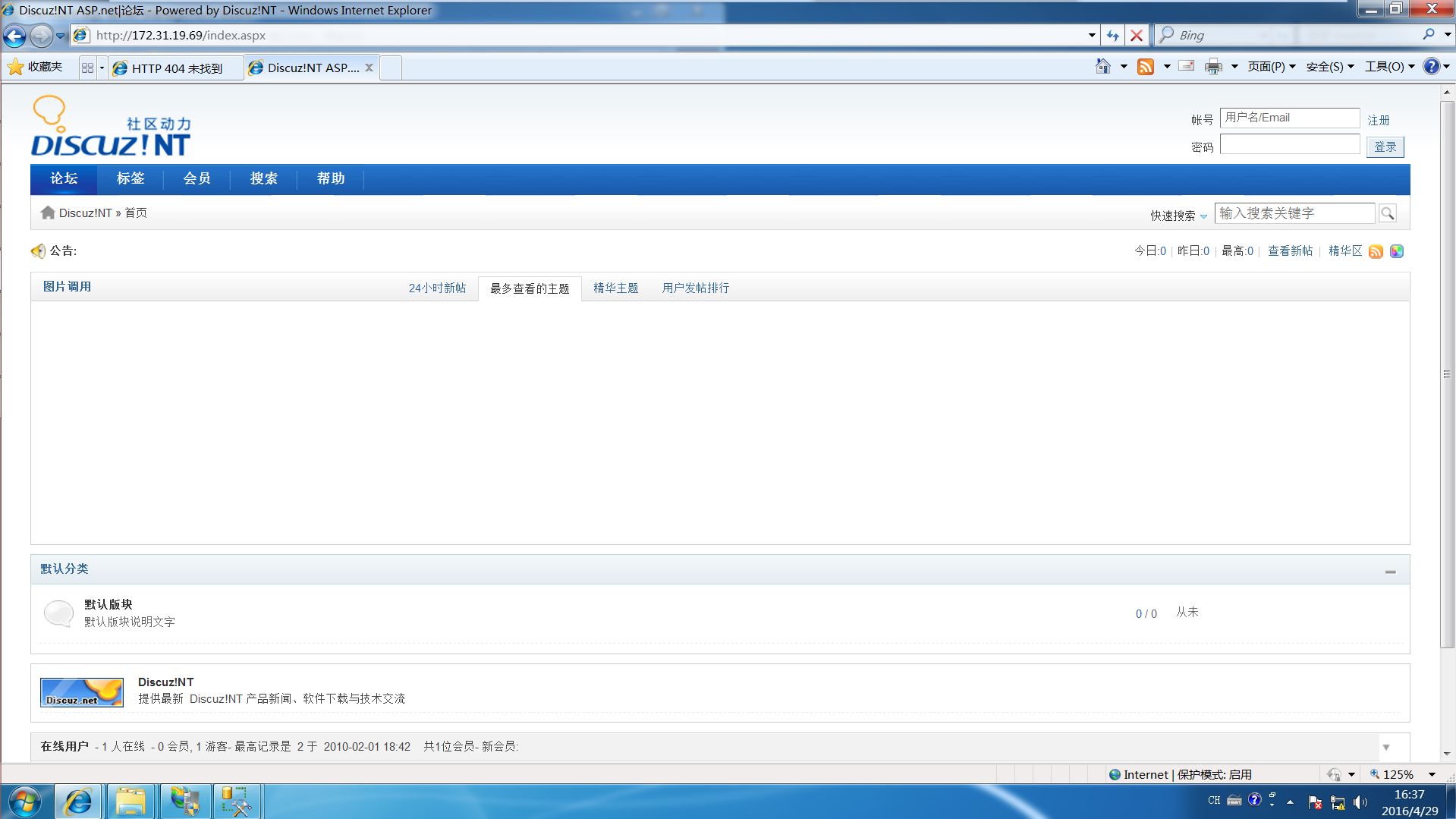ASP.NET 搭建 Discuz! NT
架设环境选择:Windows 7 32bit + IIS 7.0 + Microsoft SQL Server 2014 Express
*由于搭建时网络的原因,只能在内网搭建,方法基本相同,只需在防火墙和ip等稍作调整即可
1.配置IIS。
IIS是我们的服务器应用程序,我们首先需要打开它。
-
首先在控制面板-程序和功能-打开或关闭Windows功能(如图),勾选“Internet Information Services可承载的Web核心”,“Internet信息服务”。
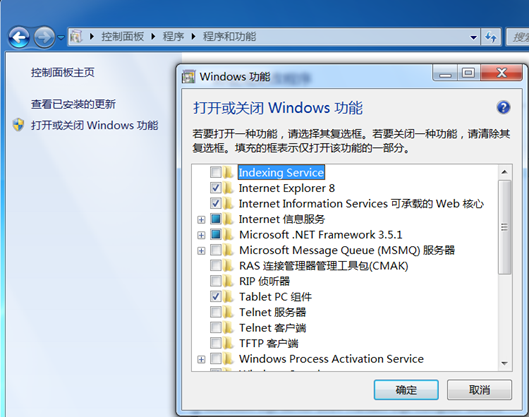
- 在管理工具中找到“Internet 信息服务(IIS)管理器”,打开它,在左侧的“连接”栏下面找“个人电脑名>网站”,右键点击网站,选择“添加网站”(如图)
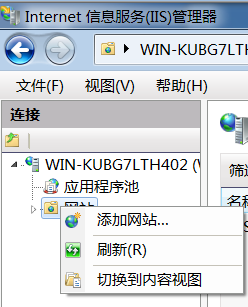
在弹出的对话框中,填写必要信息。
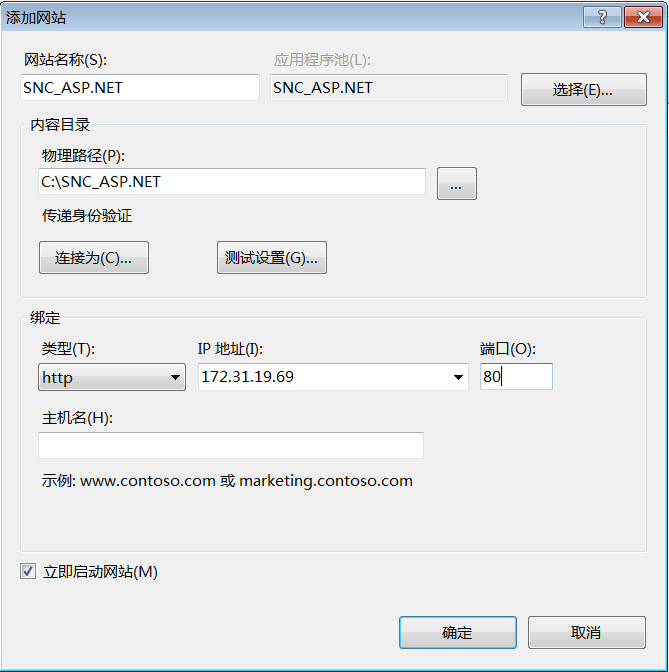
网站名称----给你的网站起个名字,如这里的"SNC_ASP.NET"
物理路径----选取你网站在本地的目录
绑定-IP地址----选取你服务器的ip地址,这里由于是在校园网环境中,无法搭建到外网的服务器,所以选取内网ip。
端口----默认是80,如果有冲突可以自行修改。查看当前系统所占用的端口可以打开cmd,输入指令“netstat -a”查询(如图)
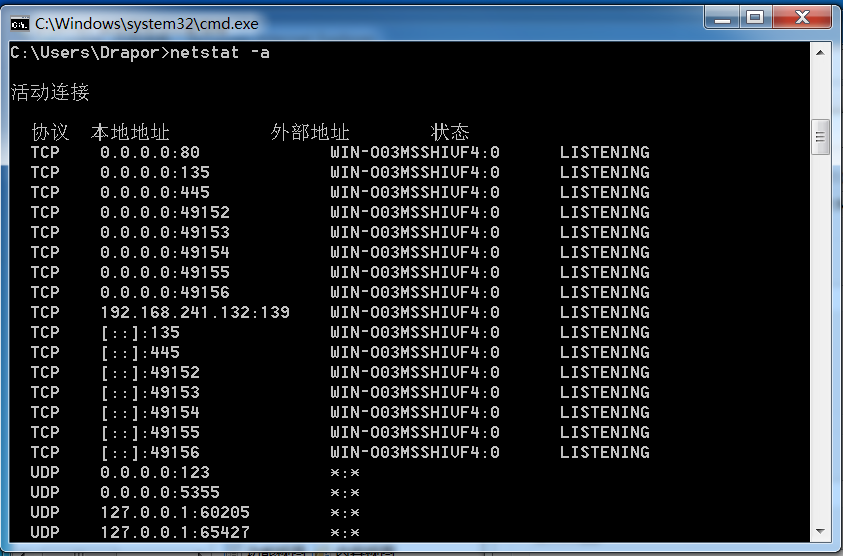
-
查看IIS的主界面,找到“默认文档”,打开。
-
在打开的界面中,右键选择添加,添加名称为index.aspx,否则搭建服务器之后由于服务器不认识aspx的首页而打不开它。
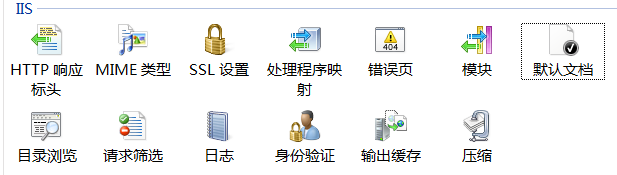
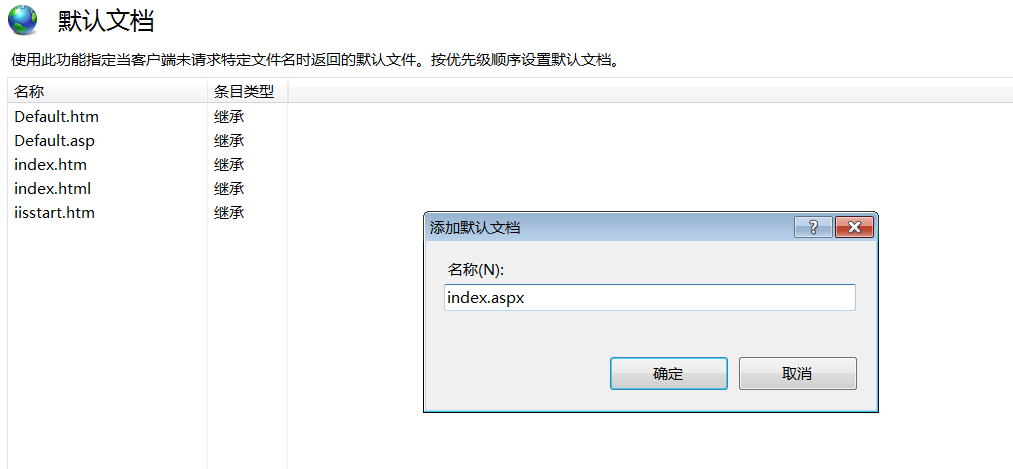
2.配置SQL Server
从https://www.microsoft.com/zh-CN/download/details.aspx?id=42299 下载 Microsoft® SQL Server® 2014 Express,只需下载 “ExpressAndTools 64BIT\SQLEXPRWT_你系统位数_CHS.exe”即可。下载完之后打开,选择提取目录,等待解压。
打开解压的目录下的SETUP.EXE,在打开的“SQL Server安装中心”中选择“全新SQL Server 独立安装或向现有安装添加功能”,打开“SQL Server 2014安装程序”进行安装。
需要特别注意的是:
-
在“实例配置”中,可以自行命名实例,也可以用系统默认的实例名,但最好把名字记下来
-
在“服务器配置”中,需要对SQL Server数据库选择一个用户,可以添加系统中的用户,填写对应的密码。如图。
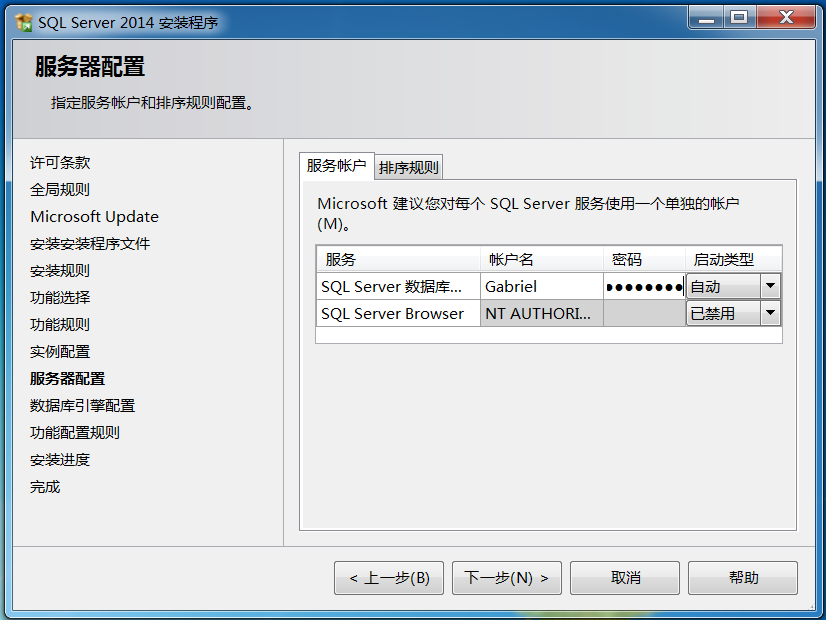
- 在“数据库引擎配置”中,最好选择混合模式,单独设置一个SQL Server系统管理员账户,否则在后面关联用户的时候可能会遇到麻烦。
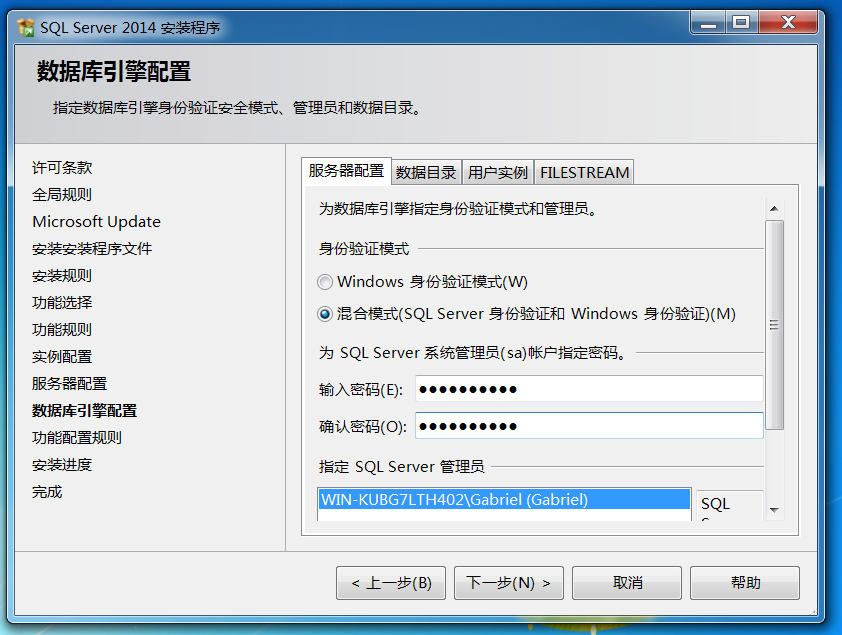
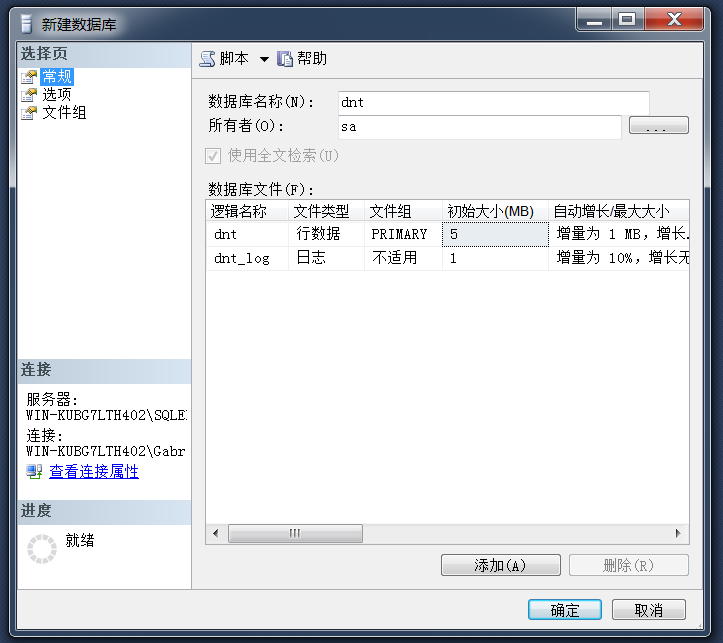
完成安装后,打开SQL Server 2014 Management Studio,连接到你的服务器。
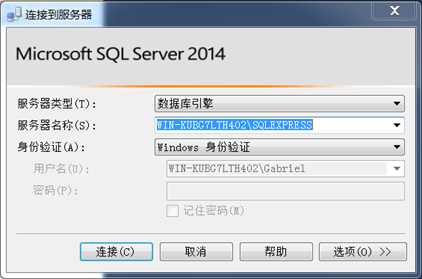
这里可以选择Windows 身份验证,也可以选择SQL Server身份验证。然后点击“连接”。
连接后,在右侧的对象资源管理器中,找到“数据库,右键单击,选择“新建数据库”,填写数据库名称,如dnt,然后设置所有者,可以直接选sa即可。
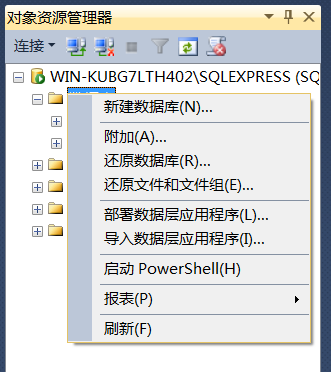
<img src=/article_imgs/image019.png>
3.安装Discuz!NT。
从官网 http://www.comsenz.com/products/nt 下载Discuz!NT压缩包,将其解压,
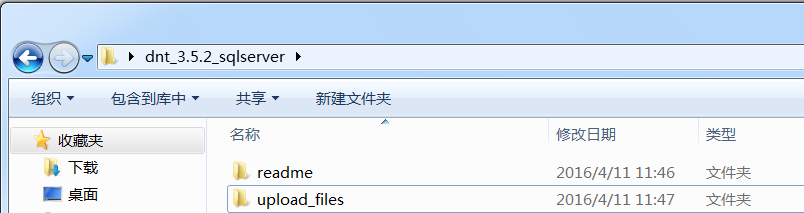
打开readme目录下的catalog.html可以看见官方所给出的介绍页面,其中就包括了安装指南
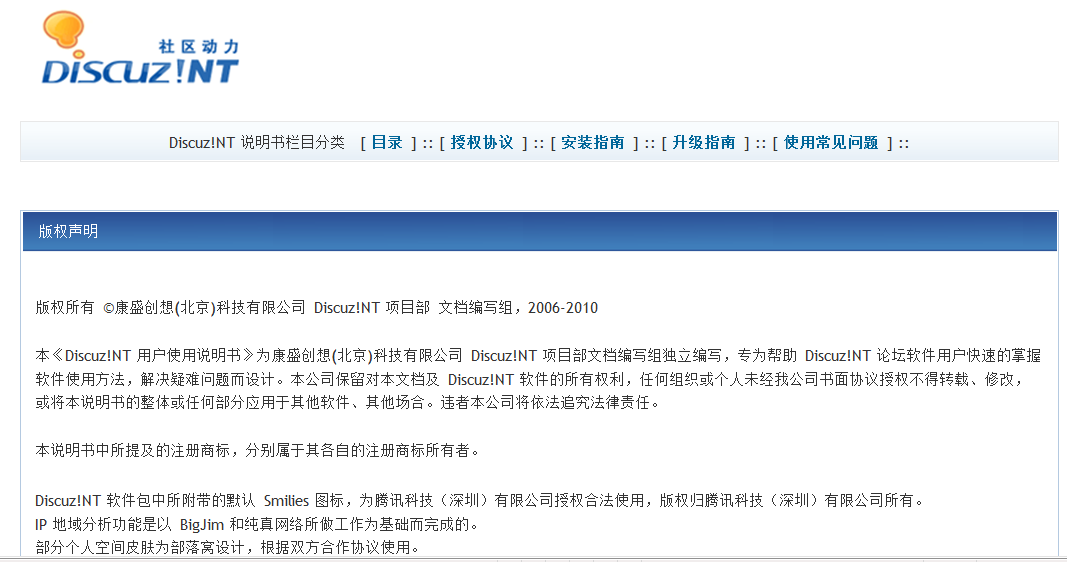
接下来,我们只需按照安装指南所给的步骤一步步进行
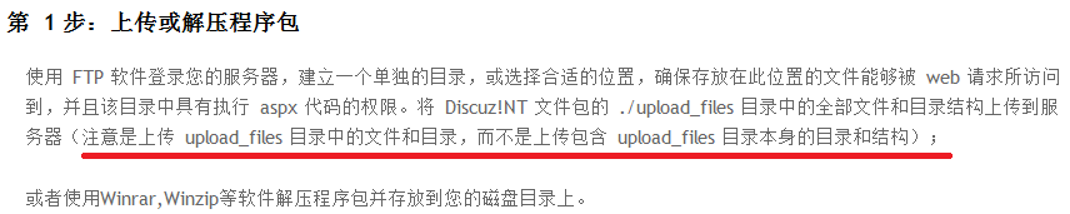
- 这里特别注意划红线的部分,是把upload_files目录里的东西放到服务器的根目录下而不是把upload_files文件夹整个放进服务器根目录。如图。
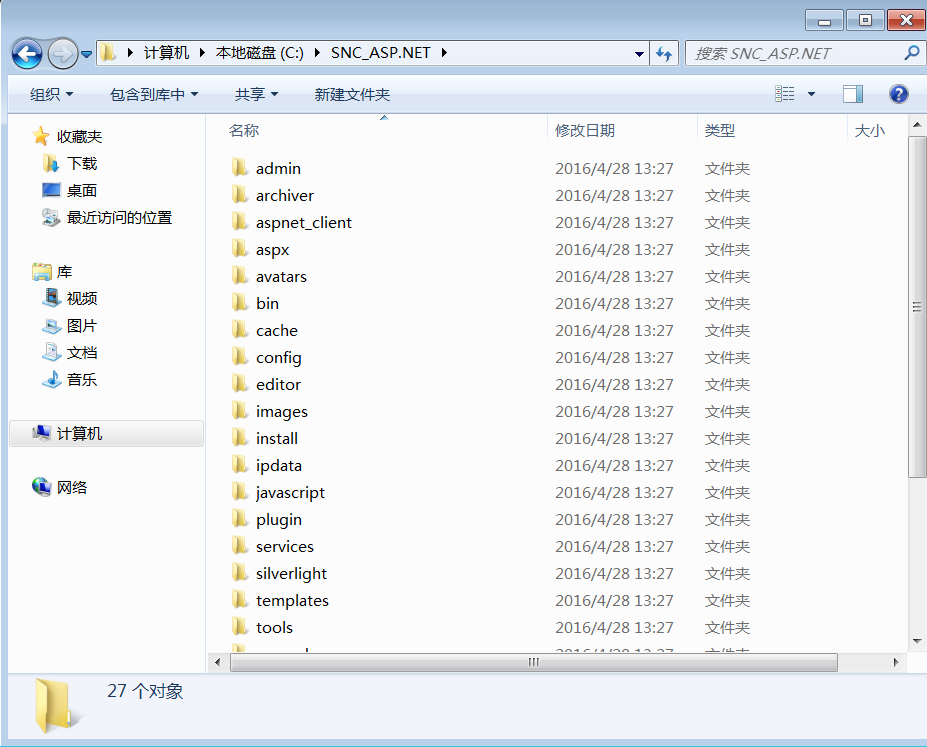
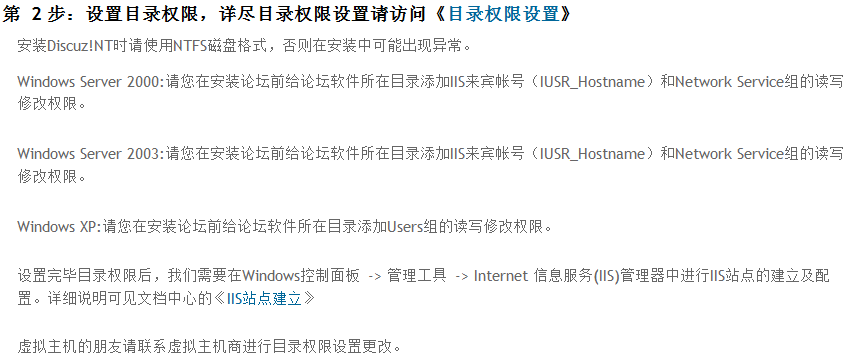
- 我使用的系统是WIN7,但依旧需要修改目录的权限,右键-属性-安全-编辑就可以编辑用户权限了。在IIS管理器中也可以对目录的权限进行设置。
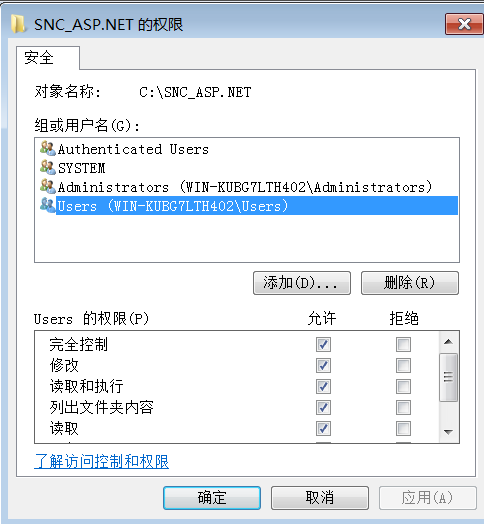

- 按照教程要求,我们在浏览器地址栏中输入应输入的内容,然后发现了如下的报错。
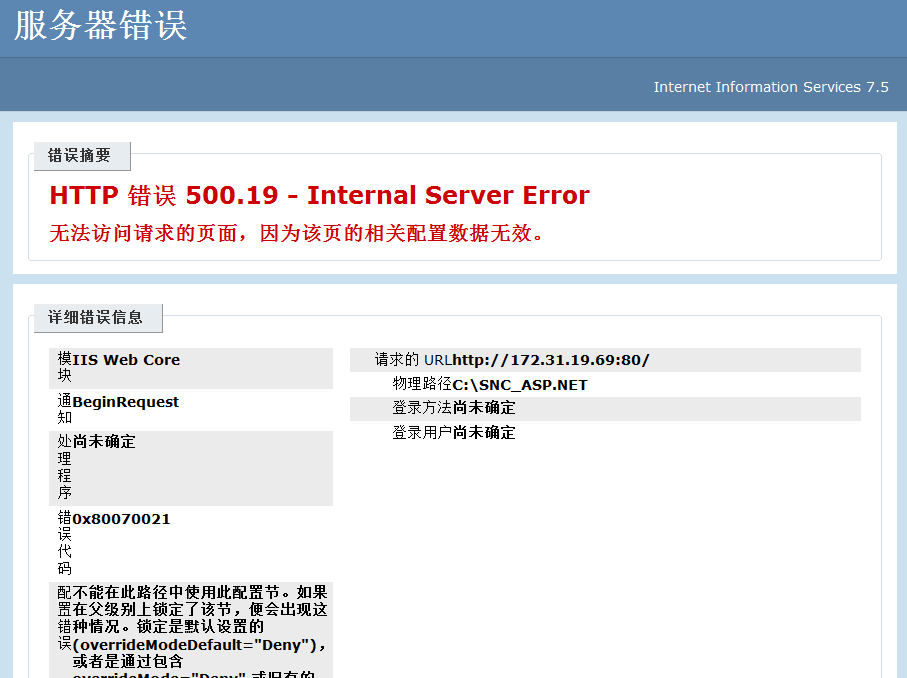
- 通过阅读错误信息和查看根目录下的web.config配置文件,我们可以大概了解到问题出在Discuz!NT没有获得接管权,而在配置文件中也没有对相关权限的设置。

- 此时我们应该做的是,打开控制面板-Windows功能,在应用程序开发功能目录下将下面的ASP.NET功能勾选上。系统会自动将需要的其他功能自动勾选上。
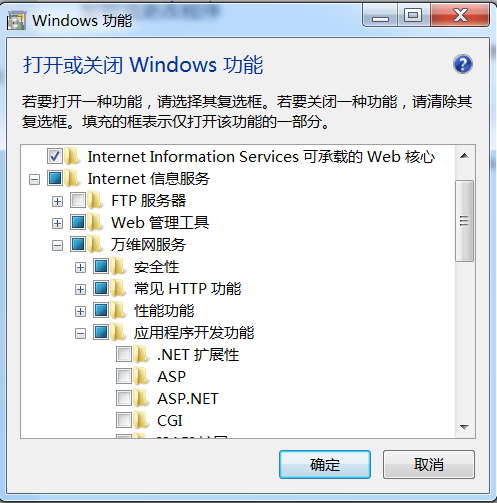
<img src=/article_imgs/image039.png>
- 再次运行安装脚本,即访问http://您的域名/install/index.aspx ,会看到如图的界面。 选择"接受",点击“下一步”。
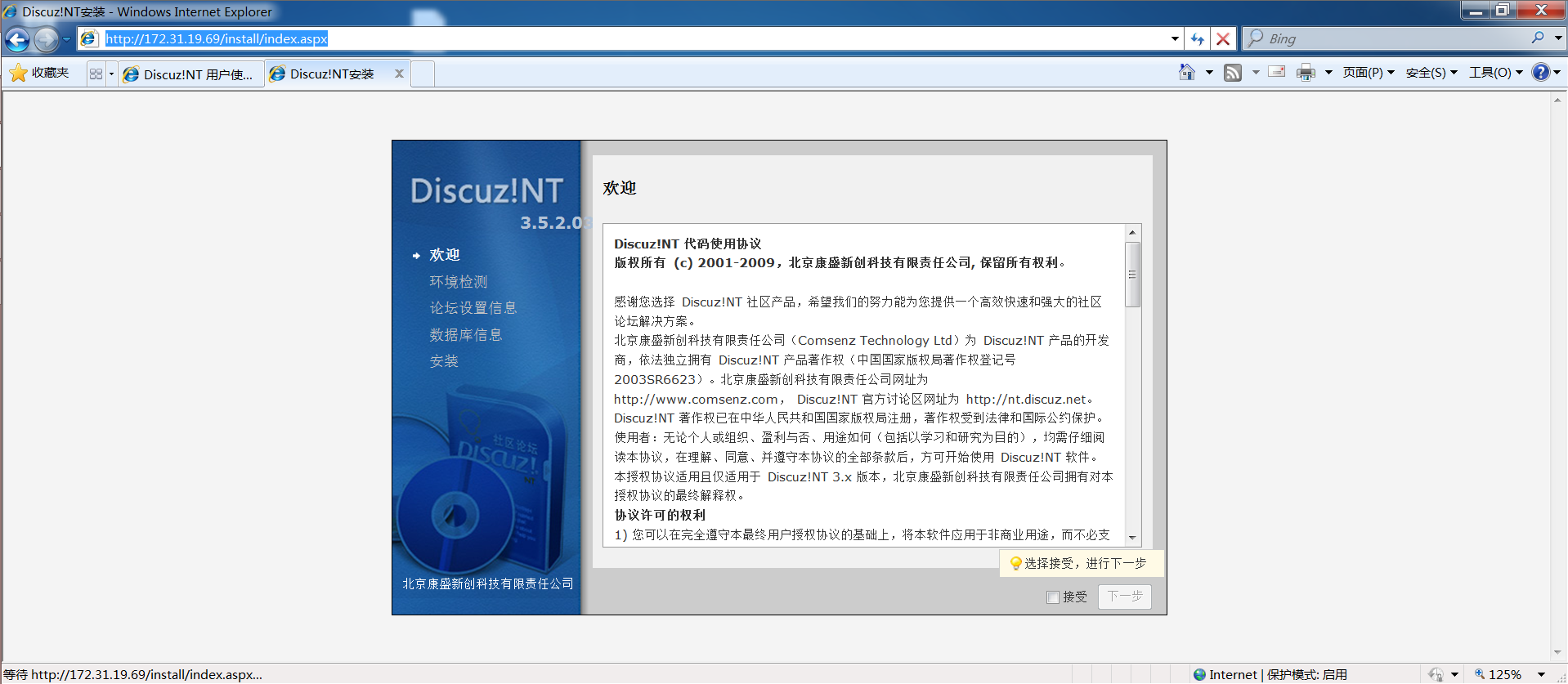
- 通过环境监测后,需要填写数据库信息,填写刚才创建的数据库名称,管理员账号和密码,在数据库服务器一项中填写自己的SQL Server服务器名称。
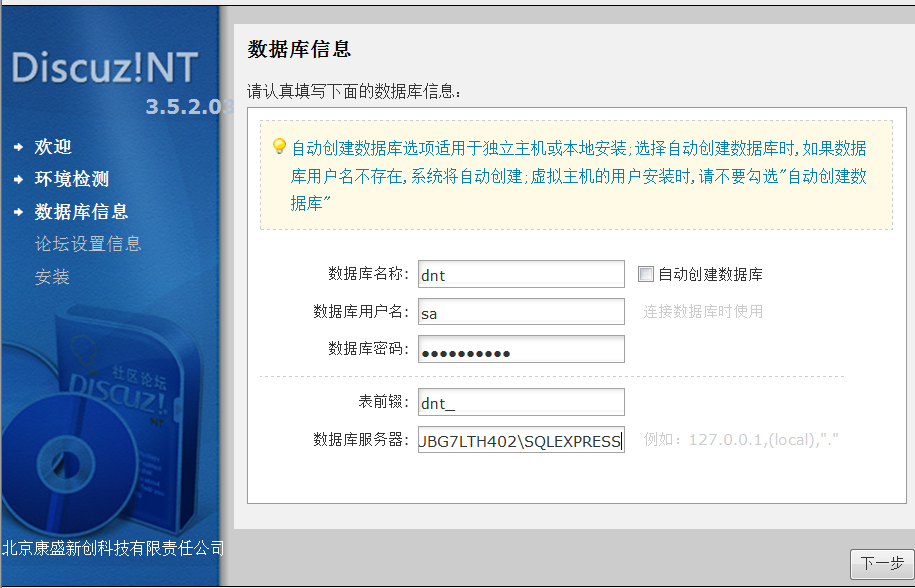
点击下一步。
- 在出现的“论坛设置信息”界面中,自行设定管理员名称和密码。然后再次点击下一步。
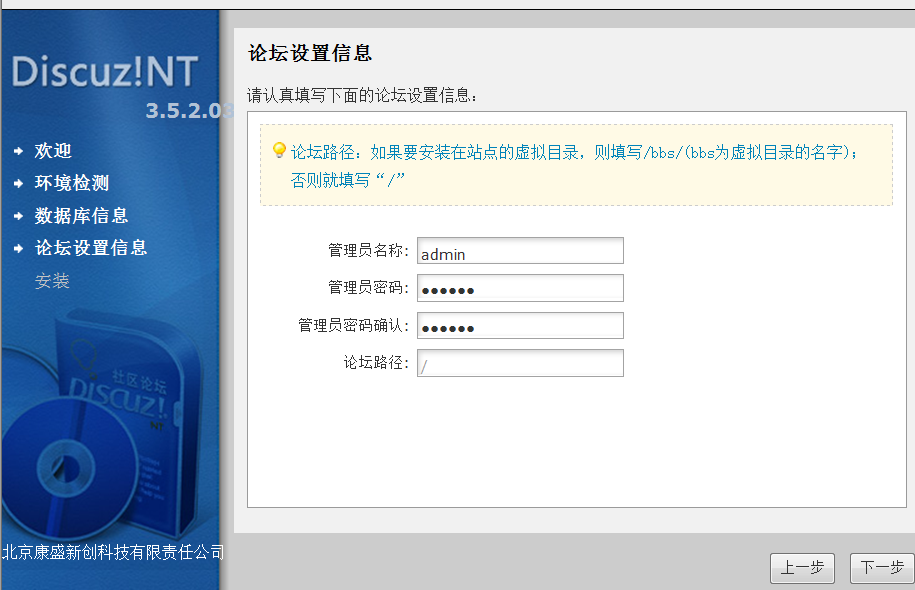
- 然后会出现如图界面。
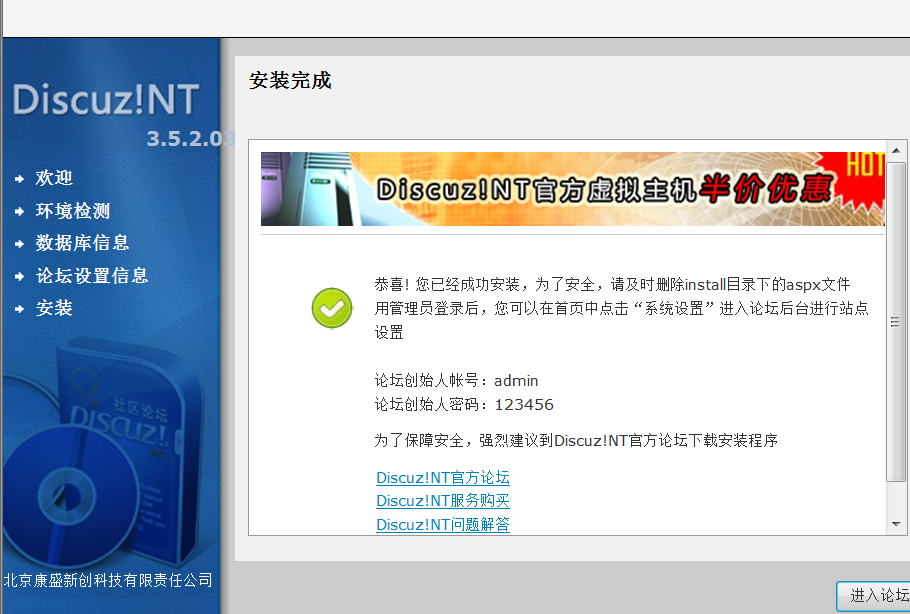
- 点击”进入论坛“,可以看到论坛的界面,说明搭建成功。可以尝试登陆管理员账号,也可以通过本机ip访问论坛。